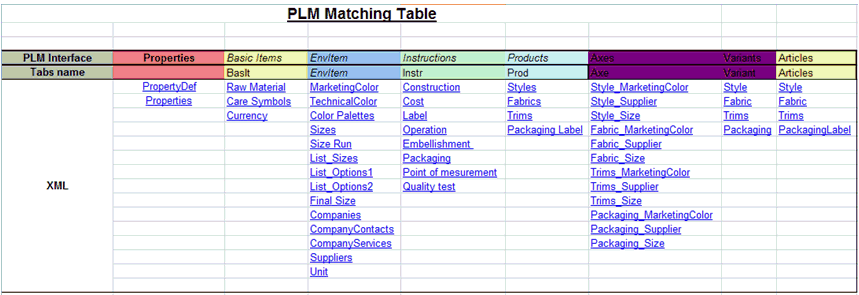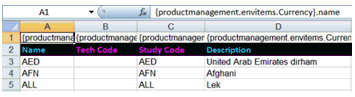Aplicar datos del usuario
Para acceder: Seleccione Datos > Cargar datos
El módulo de inyección de datos permite inyectar datos en PLM de forma masiva.
Origen de los datos:
Los datos proceden de un archivo comprimido llamado "Paquete" (bundle en inglés) que contiene:
- Un archivo de Excel (formato xls o xlsx).
- Posiblemente contenido binario (imágenes, archivos de aplicaciones [Kaledo]...) relacionado con el archivo de Excel. PLM reconoce un gran número de formatos de archivos, aunque con ciertas limitaciones:
- No reconoce los archivos en formato U4IA, Koppferman, etc.
- Los archivos en formato pst se reconocen automáticamente como archivos de Kaledo Style.
|

|
El archivo comprimido (zip) debe contener un único archivo de Excel que debe estar obligatoriamente en la carpeta raíz del archivo comprimido (zip). Si se trata de archivos binarios, deben estar obligatoriamente en un directorio denominado Files del archivo comprimido (zip).
|
- En el momento de la inyección, el archivo xls se convierte en un archivo xml.
Estructura del archivo de Excel:
El archivo de Excel consta de varias pestañas. Cada pestaña contiene un solo tipo de objeto.
La primera pestaña se denomina Main menu y permite navegar a las distintas pestañas. Recopila todos los tipos de objetos y permite acceder a la pestaña deseada haciendo clic en el nombre correspondiente.
 Tabla con los tipos de datos de la pestaña Main menu.
Tabla con los tipos de datos de la pestaña Main menu.
La segunda pestaña se llama User guide y contiene recomendaciones sobre la introducción de los datos.
Las demás pestañas se corresponden con los tipos de objeto.
Los datos se introducen pestaña a pestaña en el orden en que aparecen (de izquierda a derecha) en el archivo de Excel. Este orden puede modificarse, salvo en el caso de las pestañas Main menu y User guide.
|
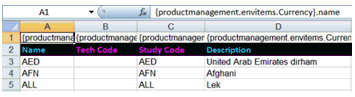
|
- En cada pestaña:
- Las celdas de la primera línea (1) se rellenan con un código que permite al módulo DataLoad reconocer el objeto y el campo, así como los datos asociados. Esta línea normalmente permanece oculta.
- Las celdas de la segunda línea (2) se rellenan con el nombre identificativo del dato, aunque el inyector no lo interpreta.
- Los valores de los campos de datos se encuentran a partir de la tercera línea (3).
|
|

|
La sintaxis de la codificación se explica en un documento específico.
|
Descripción de la pestaña Inyección:
- Área de Archivo zip que contiene el paquete de Excel: en este área es donde se verifican los encabezados del archivo de Excel del paquete que se va a inyectar.
- El campo (obligatorio) debe rellenarse con la ruta de acceso y el nombre del paquete que se quiere inyectar. También se puede seleccionar usando el botón Seleccionar.... Mientras el nombre del paquete no coincida con un archivo existente no se podrá acceder a la verificación de los encabezados (botón
 ).
).
-
 Al pulsar este botón se inicia la verificación de los encabezados del archivo de Excel del paquete introducido o seleccionado. Si se detecta un error, aparece un mensaje de aviso, así como el informe del error en la parte inferior de la pestaña Inyección, en la pestaña LogEvent.
Al pulsar este botón se inicia la verificación de los encabezados del archivo de Excel del paquete introducido o seleccionado. Si se detecta un error, aparece un mensaje de aviso, así como el informe del error en la parte inferior de la pestaña Inyección, en la pestaña LogEvent.
- Área deEstructura del paquete: para poder inyectar un paquete, es necesario indicar los siguientes elementos de su estructura:
- Índice: campo numérico de un solo dígito
- Nombre
- Versión: campo numérico de dos dígitos
- Descripción: este campo no es obligatorio
- Icono: a un paquete se le puede asociar un icono Este icono aparece a la izquierda del nombre del paquete en el área de los paquetes inyectados. Para elegir el icono basta con pulsar el botón
 y seleccionar después el icono que se quiera.
y seleccionar después el icono que se quiera.
|

|
Una vez rellenados correctamente los 3 campos Índice, Nombre y Versión, el nombre de la pestaña Creación de paquete cambia automáticamente al nuevo nombre, que está formado por los nombres de los tres campos precedidos del número 4. Por ejemplo, 1 - Artículo - 10 daría 41-Artículo -10.
|
- Área de los botones de inyección de paquetes:
- Crear paquete de inyección: este botón permite crear un paquete de inyección a partir del paquete de Excel. La operación convierte los datos del archivo de Excel en xml al formato ETL de inyección. El paquete de inyección se guarda localmente (en el directorio \workspace\Content de la aplicación PLM Manager) ya listo para inyectarse en la base de datos de PLM. El nombre del paquete se muestra en la lista de la pestaña Paquetes. El informe de la creación se muestra en la pestaña LogEvent y se identifica por su nombre de origen Creador del paquete (BUNDLE CREATOR).
Los datos se organizan por página xml para cada pestaña, y el número de páginas xml depende del Número máximo de objetos por página de inyección (línea de datos) que que se haya definido en las Preferencias (pestaña ContentManager). Ejemplo: Si hay una pestaña con 15 líneas de datos y se ha definido un Número máximo de objetos por página de inyección de 10, habrá 2 páginas xml para esta pestaña, la primera con 10 tipos de datos y la segunda con 5 tipos de datos.
- Crear e inyectar paquete: este botón permite crear un paquete de inyección a partir de un paquete de Excel y al mismo tiempo inyectarlo en la base de datos de PLM. El nombre del paquete se muestra en la lista de la pestaña Paquetes. Los informes de creación e inyección se muestran uno detrás del otro en la pestaña LogEvent, y tienen como nombre de origen respectivamente Creador del paquete (BUNDLE CREATOR) e Inyector (INJECTOR).
- Nuevo botón: este botón permite crear una nueva pestaña de creación de un paquete. Es equivalente a la herramienta
 .
.
- Área de la pestaña LogEvent: en esta pestaña se muestran los informes de creación e inyección. Haciendo doble clic en una línea se pueden ver otros posibles detalles. Puede ordenar la información haciendo clic en los encabezados de las columnas.
- Categoría: En esta columna pueden aparecer en forma de icono 4 categorías de eventos:
 Advertencia,
Advertencia,  Información,
Información,  Estadísticas y
Estadísticas y  Error.
Error.
- Fecha: fecha de creación o inyección.
- Origen: indica el origen del evento, ya sea el Creador del paquete (BUNDLE CREATOR) o el Inyector (INJECTOR).
- Id: el identificador se rellena cuando el error procede del inyector (INJECTOR).
- Pag Num: Número de página. Este campo se rellena cuando el error procede del Inyector (INJECTOR) y corresponde al número de la página xml con el error.
- Nombre de pestaña: este campo se rellena cuando el error proviene del Creador del paquete (BUNDLE CREATOR) e indica el nombre de la pestaña con el error.
- Mensaje: indica la naturaleza del error.
-

 : pulsar uno de estos botones permite mostrar (
: pulsar uno de estos botones permite mostrar ( ) u ocultar (
) u ocultar ( ) la categoría Información de la lista LogEvent
) la categoría Información de la lista LogEvent
-
 : este botón exporta la lista completa del LogEvent al directorio seleccionado en forma de archivo de Excel 2007 (xlsx). El nombre del archivo incluye la fecha y la hora de exportación seguida de un número (p. ej., 2010-03-15_11-11-57exportLogEvent.xls).
: este botón exporta la lista completa del LogEvent al directorio seleccionado en forma de archivo de Excel 2007 (xlsx). El nombre del archivo incluye la fecha y la hora de exportación seguida de un número (p. ej., 2010-03-15_11-11-57exportLogEvent.xls).
-
 : este botón borra todo el contenido de la pestaña LogEvent.
: este botón borra todo el contenido de la pestaña LogEvent.
- Área de la pestaña Paquetes: esta área muestra la lista de todos los paquetes creados. Contiene un menú de iconos:
-
 : actualiza la lista.
: actualiza la lista.
-
 : permite inyectar en la base de datos de PLM el paquete de inyección seleccionado en la lista.
: permite inyectar en la base de datos de PLM el paquete de inyección seleccionado en la lista.
-
 : permite crear una nueva pestaña de creación de un paquete. Es equivalente al botón Nuevo paquete.
: permite crear una nueva pestaña de creación de un paquete. Es equivalente al botón Nuevo paquete.
 : permite crear un nuevo archivo de Excel estructurado, ya sea en blanco sin datos o con datos existentes. Después de hacer clic en el icono, seleccione la opción Con datos o Sin datos, seleccione la Carpeta de destino pulsando el botón Seleccionar y pulse OK para confirmar. Los archivos creados se nombran de forma predeterminada.
: permite crear un nuevo archivo de Excel estructurado, ya sea en blanco sin datos o con datos existentes. Después de hacer clic en el icono, seleccione la opción Con datos o Sin datos, seleccione la Carpeta de destino pulsando el botón Seleccionar y pulse OK para confirmar. Los archivos creados se nombran de forma predeterminada.-
 : permite eliminar el paquete seleccionado en la lista. Los archivos de los paquetes generados se guardan localmente en el directorio \workspace\Content de la aplicación PLM Manager.
: permite eliminar el paquete seleccionado en la lista. Los archivos de los paquetes generados se guardan localmente en el directorio \workspace\Content de la aplicación PLM Manager.
Procedimiento para inyectar datos en la base de datos de PLM:
Si es la primera vez que van a inyectarse datos, el procedimiento es el siguiente:
- Cargue un ejemplo de paquete procedente de la instalación en un directorio de su elección.
Puede cargar el ejemplo de paquete con datos o sin datos. Si es con datos, el paquete incluye una carpeta llamada "bundle-with_data" que contiene el archivo de Excel sample_with_data.xlsx, y otra denominada Contents, que contiene datos tales como imágenes, archivos, etc.
Si es sin datos, el paquete incluye una carpeta denominada "bundle-without_data" que contiene el archivo de Excel sample_without_data.xlsx.
Procedimiento:
- Pulse el botón Ejemplo....
- Seleccione Con datos o Sin datos.
- Seleccione el directorio.

| La estructura de los directorios de paquetes no se debe modificar. |
- Si es preciso, modifique o añada sus datos al archivo de Excel y el contenido (imágenes, etc.) del paquete previamente cargado.
- Cargue el paquete de ejemplo (modificado o no) en PLM Manager.
Procedimiento:
- Pulse el botón Importar carpeta de Excel....
- Seleccione el directorio en el que se ha cargado previamente el paquete.
- Inyéctelo en la base de datos.
Procedimiento:
Los datos se pueden inyectar de dos maneras:
- Seleccionando el nombre y eligiendo después Aplicar paquete en el menú contextual.
- Marcando la casilla de la derecha y pulsando el botón Inyectar paquete. Tenga en cuenta que con este método puede realizar una inyección múltiple.
|

|
El botón Importar permite cargar un paquete comprimido con la extensión .bundl.
|
Eliminar un paquete de la lista:
- Haga clic con el botón derecho en el nombre y seleccione Eliminar paquete.
Exportar un paquete de la lista:
- Haga clic con el botón derecho en el nombre y seleccione Exportar paquete.
- Cree una nueva pestaña de creación de paquete pulsando el botón Nuevo paquete o el icono
 .
.
- Seleccione el archivo comprimido que contiene los datos pulsando el botón Seleccionar... .
- Compruebe la estructura de los encabezados del archivo de Excel haciendo clic en el icono
 .
.
- Introduzca la estructura del paquete especificando el Índice, el Nombre y la Versión y eventualmente una Descripción.
Si solamente quiere crear el paquete de inyección:
- Pulse el botón Crear paquete de inyección.
Si quiera crear e inyectar un paquete:
- Pulse el botón Crear e inyectar paquete.
Si quiere inyectar un paquete a partir de la lista de paquetes:
- Seleccione el paquete en la lista y haga clic en el icono
 .
.