Modelo de datos
Para acceder al modelo de datos: Configuración de datos > Modelo de datos extendidos En la parte superior derecha de la ventana principal, haga clic en Configuración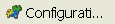 o Ventana > Cambiar de ventana y seleccione Configuración.
o Ventana > Cambiar de ventana y seleccione Configuración.
La pestaña Modelo de datos muestra los árboles de las diferentes entidades disponibles en función del filtro de presentación que se haya especificado en el Filtro del modelo de datos de las Preferencias.
La pestaña Modelo de datos permite crear configuraciones personalizadas añadiendo campos y vínculos a las distintas entidades de PLM.
Cuadro de lista de modelos de datos 
Este cuadro, situado a la izquierda de la ventana principal, muestra la lista de los campos y los vínculos de cada tipo de objeto. Las listas aparecen clasificadas por orden alfanumérico.
Un menú de iconos permite añadir un vínculo  o un campo
o un campo  personalizado o aplicar los nuevos campos y vínculos en el servidor.
personalizado o aplicar los nuevos campos y vínculos en el servidor.  . El menú contextual (clic con el botón derecho en el nombre de una entidad) incluye los comandos
. El menú contextual (clic con el botón derecho en el nombre de una entidad) incluye los comandos  y
y  .
.
|

|
El icono  sirve para actualizar la lista. sirve para actualizar la lista.
|
Significado de los iconos principales de los árboles
En función del tipo de entidad, cada una de ellas tiene asociado un menú contextual específico (clic con el botón derecho en el nombre), al igual que sus campos y vínculos.
-
 Entidad (ejemplo para el Modelo)
Entidad (ejemplo para el Modelo)
-
 entidad
entidad
-
 campo estándar.
campo estándar.
-
 campo personalizado.
campo personalizado.
-
 > campo personalizado guardado localmente, no aplicado en el servidor.
> campo personalizado guardado localmente, no aplicado en el servidor.
-
 vínculo estándar.
vínculo estándar.
-
 vínculo personalizado.
vínculo personalizado.
-
 vínculo personalizado guardado localmente, no aplicado en el servidor.
vínculo personalizado guardado localmente, no aplicado en el servidor.
- > Este signo, situado a la derecha de un icono, indica que la entidad, campo o vínculo está guardado localmente, no aplicado en el servidor.
Cuadro de edición de nuevos campos o vínculos
Este cuadro, situado a la derecha de la ventana principal, es el cuadro donde se editan y consultan los datos de los campos y vínculos personalizados.
En la parte superior del cuadro se disponen las pestañas de cada campo o vínculo creado o consultado. Si aún no se ha guardado un campo o vínculo (tras modificarlo o crearlo), aparece un asterisco * delante del nombre del mismo.
Información general sobre los campos personalizados
Los distintos Tipos de campos tienen en común los siguientes atributos:
- Nombre: el nombre del campo es obligatorio.
- Obligatorio: si marca esta casilla, significa que el campo debe rellenarse obligatoriamente.
- Tipo: tipo al que pertenece el nuevo campo. Los tipos de campos disponibles son los siguientes:
- Booleano: valor establecido en Verdadero o Falso.
- Fecha: la fecha se introduce en un formato predeterminado mediante un componente de ayuda (calendario).
- Doble: valor numérico con un rango grande y con decimales.
- Decimal: valor numérico con decimales (el rango permitido es menor que el del tipo Doble).
- Entero: valor numérico sin decimales.
- Entero largo: valor numérico con un rango grande y sin decimales.
- Cadena larga: cadena de caracteres larga (1 – 4000 caracteres). Abarca varias líneas. Es posible formatear el texto (texto enriquecido).
- Cadena: cadena de caracteres (máx. 255 caracteres). Abarca una sola línea.
Atributos de los distintos tipos de campo:
- Valor predeterminado: si marca la casilla
 , se selecciona el valor "Verdadero"; de lo contrario se selecciona el
, se selecciona el valor "Verdadero"; de lo contrario se selecciona el valor "Falso".
valor "Falso".
- Fecha: este campo tiene un formato de fecha predeterminado.
- Doble, Decimal, Entero y Entero largo:
- Valor predeterminado: introduzca un valor si es preciso.
- Valor mín.Valor máx. : asegúrese de que el valor mínimo sea inferior al máximo.
- Familia de la unidad y Nombre de la unidad
- Valor predeterminado: introduzca un valor si es preciso.
- Longitud mín.Longitud máx. : asegúrese de que el valor mínimo sea inferior al máximo.
Información general sobre los vínculos personalizados
El vínculo personalizado de una entidad viene definido por su Nombre y su entidad Destino. Dependiendo del Destino seleccionado, tendrá unos atributos u otros.
Los distintos Destinos tienen en común los siguientes atributos:
- Nombre: el nombre del vínculo es obligatorio.
- Obligatorio: si marca esta casilla quiere decir que es obligatorio rellenar el vínculo.
- Destino: entidad con la que se va a establecer el vínculo.
Atributos específicos de los destinos siguientes:
- productmanagement.process.AxeValue:
- Tipo de eje de variación
- core.Property:
- Autorizar múltiples: si marca esta casilla puede elegir entre varios valores.
- Familia de la propiedad: config o process.
- Nombre de la propiedad: las propiedades que aparecen dependen de la Familia de la propiedad seleccionada.
- productmanagement.process.MarkerLink, productmanagement.process.CadSizeLink, productmanagement.process.CadVariantLink
- Tipo de documento.
|

|
Puede crear un vínculo personalizado a otro vínculo personalizado siempre y cuando ese vínculo se haya aplicado en el servidor.
|
Ver el tipo de un campo o vínculo
- Sitúe el cursor sobre el nombre. El tipo se indica en un cuadro de información.
Ver los atributos de un campo o vínculo
|

|
Los atributos de los campos  o vínculos o vínculos  estándar no se pueden ver. estándar no se pueden ver.
|
- En el árbol, haga clic con el botón derecho en el nombre del campo o vínculo que desea ver y seleccione Ver los atributos del campo/vínculo.
- En la ventana de la derecha aparecen los atributos del campo o vínculo.
- En la parte superior de la ventana se crea una pestaña correspondiente al campo o vínculo.
|

|
Los atributos no se pueden modificar.
|
Añadir un campo o vínculo personalizado
|

|
Si en la pestaña de un campo o vínculo personalizado aparece un asterisco (*) delante del nombre, quiere decir que ese campo o vínculo todavía no se ha guardado.
|
- En el árbol, haga clic con el botón derecho en el nombre de la entidad a la que desea añadir el campo o vínculo y seleccione Añadir campo personalizado o Añadir vínculo personalizado.
O bien seleccione la entidad a la que desea añadir el campo o vínculo y, seguidamente, en la parte superior de la pestaña Modelo de datos, pulse el botón  o
o 
- Se abre el editor del nuevo campo o vínculo con la pestaña correspondiente en la parte superior.
- Introduzca los datos en el editor.
- Guarde el nuevo campo o vínculo pulsando el botón
 o bien seleccionando Archivo > Guardar (Ctrl+S).
o bien seleccionando Archivo > Guardar (Ctrl+S).
Modificar o eliminar un campo o vínculo personalizado guardado localmente
El nuevo campo o vínculo puede modificarse o eliminarse mientras no se haya aplicado en el servidor, lo cual se indica en el árbol con los símbolos  > o
> o  .
.
- Haga clic con el botón derecho en el nombre del campo o vínculo que desea modificar o eliminar y seleccione Editar campo o Editar vínculo; o bien Eliminar campo o Eliminar vínculo si lo que quiere es eliminarlo.
Aplicar en el servidor todos los campos o vínculos personalizados
Cuando haya definido localmente todos los campos o vínculos nuevos, debe enviarlos al servidor para que sean tenidos en cuenta.
Los datos de los nuevos campos y vínculos se envían al servidor en un archivo. Una vez procesados, los nombres de los nuevos campos o vínculos aparecen precedidos del icono  si es un campo o
si es un campo o  si es un vínculo.
si es un vínculo.
Procedimiento:
- Pulse el botón Aplicar en el servidor
 .
.
- En el cuadro de diálogo, introduzca y confirme después el nombre del archivo y la versión.
Véase también: Cómo activar un atributo de la rama Atributos de PLM.
![]() o Ventana > Cambiar de ventana y seleccione Configuración.
o Ventana > Cambiar de ventana y seleccione Configuración.![]() o un campo
o un campo ![]() personalizado o aplicar los nuevos campos y vínculos en el servidor.
personalizado o aplicar los nuevos campos y vínculos en el servidor. ![]() . El menú contextual (clic con el botón derecho en el nombre de una entidad) incluye los comandos
. El menú contextual (clic con el botón derecho en el nombre de una entidad) incluye los comandos ![]() y
y ![]() .
.![]() > o
> o ![]() .
.![]() si es un campo o
si es un campo o ![]() si es un vínculo.
si es un vínculo.