Definición de grupos, usuarios y perfiles
Para acceder a los grupos, usuarios y perfiles: Seleccione el que desee en el menú Seguridad. En la parte superior derecha de la ventana principal, haga clic en Seguridad o seleccione Ventana > Cambiar de ventana y seleccione después Seguridad.
o seleccione Ventana > Cambiar de ventana y seleccione después Seguridad.
Nociones básicas:
La seguridad garantiza la confidencialidad y la protección de los datos atribuyendo derechos de acceso a grupos y usuarios.
- Usuario: persona física de una empresa a la que se identifica por su Nombre de usuario, su Nombre, sus Apellidos y su correo electrónico.
- Grupo: grupo de usuarios perteneciente a un lugar geográfico o a una organización, a la que se identifica mediante un nombre y una descripción.
- Perfil: grupo de usuarios según sus competencias.
|

|
- Los grupos que incluyen otros grupos se consideran "Primarios" con respecto a esos grupos.
- Los grupos incluidos en otro grupo se consideran "Secundarios" con respecto al grupo en el que se encuentran.
|
El contenido de estas tres familias se puede filtrar de dos maneras:
- En el Modo experto, que contiene todos los grupos, usuarios y perfiles y en el Modo simple, cuyo contenido es limitado. A este modo se puede acceder a través del menú Configuración > Preferencias > Preferencias > Seguridad. Para pasar al modo simple sólo hay que desactivar el Modo experto. (véase Configuración) seleccionando en el menú Seguridad la opción Modo experto. pulsando en el menú principal el botón

- El modo simple, con un contenido limitado de grupos, usuarios y perfiles. A este modo se puede acceder seleccionando en el menú Seguridad la opción Modo simple .pulsando en el menú principal el botón

Procedimiento para inicializar grupos, usuarios y perfiles
Puede crear todos los grupos, usuarios y perfiles que necesite, así como sus parámetros, utilizando un archivo de Excel. El procedimiento para inicializar la configuración es el siguiente:
- Generar un archivo modelo en formato Excel basado en los ejemplos y guardarlo en un directorio de inicialización (Seguridad > Crear un archivo modelo de seguridad Excel).
- Modificar este archivo con sus propios datos.
- Cargar este archivo en PLM Manager (Seguridad > Inicialización de la seguridad).
Para ver los detalles del contenido del archivo de Excel, consulte el documento Manual de configuración de los derechos de acceso de los usuarios.
Cuadros de listas de grupos, usuarios y perfiles:
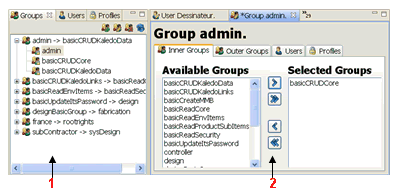
La lista 1 con los nombres de los grupos, los usuarios y los perfiles se ordena de forma alfanumérica. Para que sea más fácil leerla, la lista está dividida en bloques de nombres. Un bloque incluye un determinado número de nombres de Grupos, Usuarios o Perfiles que se puede configurar en las Preferencias.
En el encabezado de la lista de cada bloque se indica el nombre del Grupo, Usuario o Patrón del comienzo del bloque seguido el nombre del final del bloque (p. ej., admin -> design). Si se conoce el nombre, esto permite ir directamente al bloque del nombre buscado.
Específicamente para los grupos:
En la lista, cada nombre de grupo aparece precedido de un icono que puede adoptar dos aspectos:
-
 indica que el grupo no está protegido.
indica que el grupo no está protegido.
-
 indica que el grupo está protegido, lo que significa que se puede utilizar pero no asignarle ningún grupo primario ni perfiles, aunque sí se le pueden asignar grupos secundarios y usuarios.
indica que el grupo está protegido, lo que significa que se puede utilizar pero no asignarle ningún grupo primario ni perfiles, aunque sí se le pueden asignar grupos secundarios y usuarios.
Específicamente para los usuarios:
En la lista, cada nombre de usuario aparece precedido de un icono que puede adoptar dos aspectos:
-
 indica que el usuario no está protegido.
indica que el usuario no está protegido.
-
 indica que el usuario está protegido, es decir, se puede utilizar pero no integrar en un grupo ni en un perfil.
indica que el usuario está protegido, es decir, se puede utilizar pero no integrar en un grupo ni en un perfil.
Cuadro de edición de grupos:
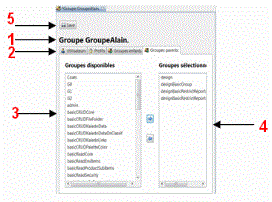
Este cuadro permite:
- Asignar el grupo actual 1 a otro grupo como secundario o primario (pestaña Grupos secundarios y Grupos primarios2).
- Asignar usuarios y perfiles (pestaña Usuarios y Perfiles 2) al grupo actual 1.
El cuadro se divide en dos partes: a la izquierda 3 se encuentran todos los Grupos, Usuarios y Perfiles disponibles en función de la pestaña activa 2, y a la derecha 4 figura la lista con los grupos incluidos en el grupo actual.
Debajo del nombre del grupo actual se encuentran las pestañas Grupos primarios, Grupos secundarios, Usuarios y Perfiles.
El botón  5 permite guardar los datos.
5 permite guardar los datos.
Cuadro de edición de usuarios:
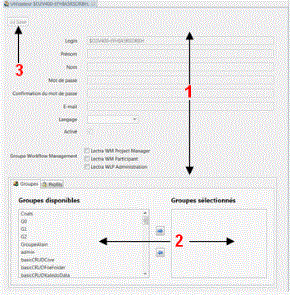
Este cuadro permite:
- Definir las características 1 de un usuario. Los campos Contraseña y Confirmar contraseña deben rellenarse obligatoriamente. Si se desmarca la casilla Activado, el usuario deja de estar operativo.
- Asociar 2 a un usuario a uno o varios Grupos o Perfiles.
- Asignar 2 atributos de clasificación al usuario actual marcando en la pestaña Clasificación los atributos correspondientes. Los valores de clasificación se definen en el menú Clasificación > Asignar valores de clasificación a la entidad Usuario (véase Aplicar atributos de clasificación a objetos y usuarios). Esta información se encuentra en la Clasificación del Perfil de usuario de la aplicación PLM (menú Usuario de la página principal).
El botón  3 permite guardar los datos.
3 permite guardar los datos.
Cuadro de edición de perfiles:
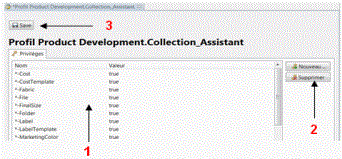
Este cuadro permite:
- Definir los Privilegios1 de un Perfil por el Nombre y el Valor. El menú 2 permite añadir, modificar y eliminar privilegios.
El botón  3 permite guardar los datos.
3 permite guardar los datos.
Procedimiento de asignación de grupos o usuarios (edición):
- En la pestaña Grupos del cuadro de lista, haga doble clic en el nombre (grupo o usuario) o seleccione el nombre (grupo o usuario) y haga clic después en el icono
 si es un grupo o
si es un grupo o  si es un usuario.
si es un usuario.
- En el cuadro de edición, seleccione la pestaña Grupos secundarios, Grupos primarios (dependiendo de si se encuentra en el modo simple o en el modo experto), Usuarios o Perfiles en función de lo que quiera asignar.
- En la lista de la izquierda, seleccione el nombre que desea asignar y haga clic en el símbolo
 . El nombre se transfiere a la lista de la derecha.
. El nombre se transfiere a la lista de la derecha.
- Puede pulsar la tecla Mayús del teclado para seleccionar varios elementos contiguos o Ctrl para seleccionar elementos no contiguos.
- También puede seleccionar nombres contiguos pulsado en un nombre y moviendo después el ratón sin soltar el botón hacia arriba o hacia abajo.
-
 Añade todos los nombres de la lista de la derecha.
Añade todos los nombres de la lista de la derecha.
-
 Elimina el nombre seleccionado de la lista de la derecha.
Elimina el nombre seleccionado de la lista de la derecha.
-
 Quita todos los nombres de la lista de la derecha.
Quita todos los nombres de la lista de la derecha.
- Haga clic en
 en la parte superior izquierda de la ventana principal para guardar la asignación o seleccione Archivo > Guardar (Ctrl + S).
en la parte superior izquierda de la ventana principal para guardar la asignación o seleccione Archivo > Guardar (Ctrl + S).
Añadir grupos, usuarios o perfiles
- Seleccione la pestaña correspondiente.
- Haga clic en el icono Añadir
 o
o  o
o , dependiendo de la pestaña activa.
, dependiendo de la pestaña activa.
- En el cuadro de edición se abre una página en blanco sin datos con Nuevo grupo, Nuevo usuario o Nuevo perfil indicado en la pestaña.
- Introduzca el Nombre y, si es un nuevo Perfil, seleccione el Dominio.
- Pulse OK para confirmar.
Para un usuario:
- Introduzca los distintos campos. La Contraseña es obligatoria.
Para un perfil:
- En el menú de la derecha, haga clic en Nuevo e introduzca el Nombre y el Valor.
- Para los tres tipos, guarde los cambios haciendo clic en
 . (en la parte superior izquierda de la ventana principal) para guardar la asignación o seleccione Archivo > Guardar (Ctrl + S).
. (en la parte superior izquierda de la ventana principal) para guardar la asignación o seleccione Archivo > Guardar (Ctrl + S).
Eliminar grupos, usuarios o perfiles
- En el cuadro de lista, haga clic con el botón derecho del ratón en el nombre que desea eliminar y seleccione Eliminar.
|

|
La eliminación se procesa de manera inmediata y se refleja en PLM Manager.
|
![]() o seleccione Ventana > Cambiar de ventana y seleccione después Seguridad.
o seleccione Ventana > Cambiar de ventana y seleccione después Seguridad.
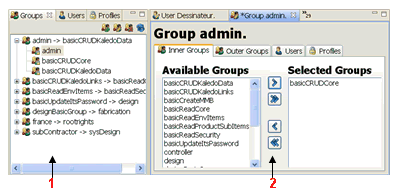
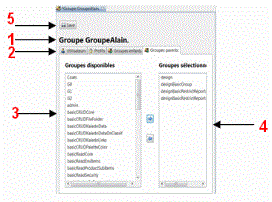
![]() 5 permite guardar los datos.
5 permite guardar los datos. 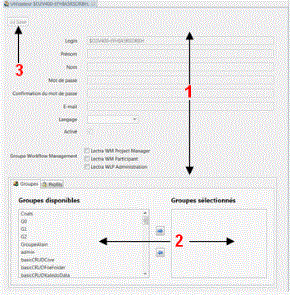
![]() 3 permite guardar los datos.
3 permite guardar los datos.
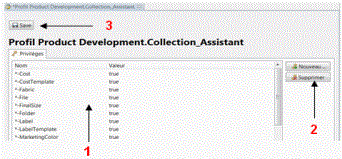
![]() 3 permite guardar los datos.
3 permite guardar los datos.
 . El nombre se transfiere a la lista de la derecha.
. El nombre se transfiere a la lista de la derecha. Elimina el nombre seleccionado de la lista de la derecha.
Elimina el nombre seleccionado de la lista de la derecha.